Langkah-langkahnya
sebagai berikut :
1.
Cari subcopy software proteus 8.1, dan klik proteus
8.1 setup, seperti gambar berikut :
2.
Maka akan muncul kotak dialog welcome proteus 8
profesional setup wizard, kemudian kita klik next :
3.
Selanjutnya akan muncul tampilan, dan contreng pada
i accept the trems of this aggrement, selanjutnya klik next,
4.
Kemudian akan muncul kotak dialog setup type,
dan kita klik type yang pertama.kemudian next.
5.
Selanjutnya akan muncul kotak dialog import
legacy styles, kita langsung klik next.
6.
Kemudian akan muncul kotak dialog yang terdiri
dari 2 pilihan yaitu typical dan custom, maka kita pilih custom , maka akan
muncul kotak dialog tempat lokasi penyimpanan file,
Keterangan: samakan data program data path dengan
installation path , kemudian klik next
7.
Maka akan muncul gamabr selanjutnya, kita
langsung klik next sampai muncul kotak dialog installation Progres of proteus 8
profesional, lalu kita klik instal.
8.
Maka proses instal akan berlangsung, dan tunggu
sampai selesai, sehingga muncul kotak dialoh run proteus 8 professional.
9.
Klik run proteus 8 professional sehingga
software proteus 8 professional siap di gunakan
seperti gambar berikut :
itulah cara-cara menginstal proteus 8 professional.




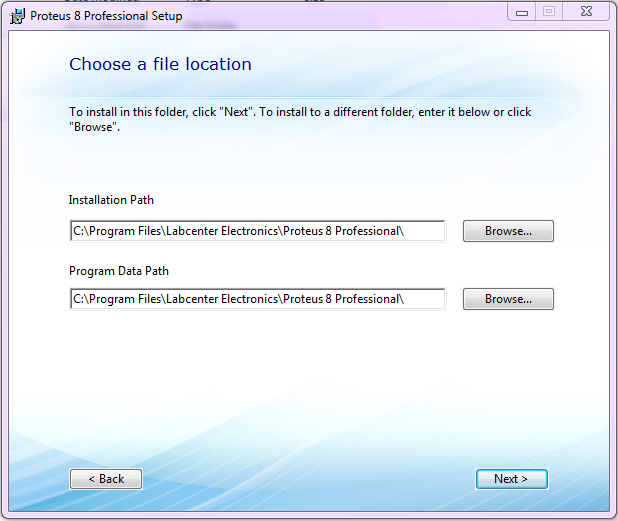





















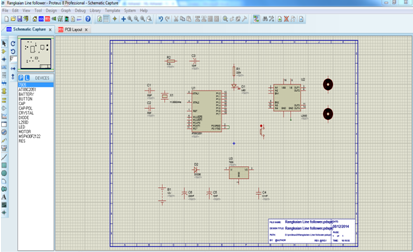































.PNG)









